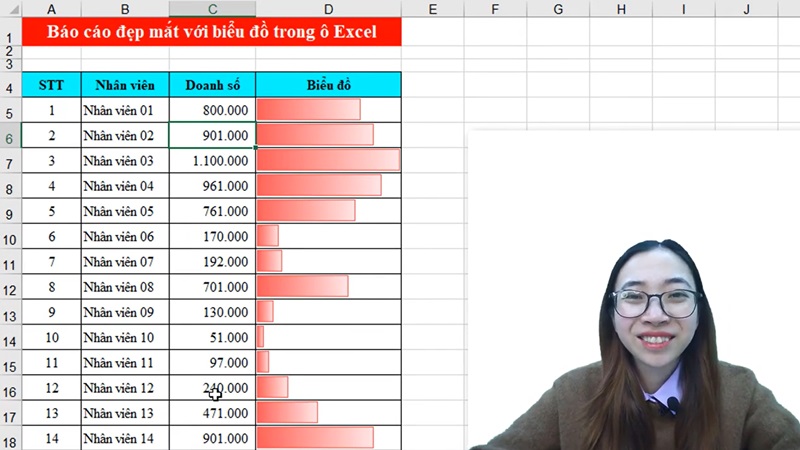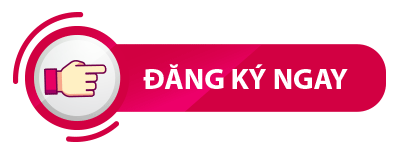Thủ thuật Excel cho người bận rộn
Khoá học Thủ thuật Excel cho người bận rộn sẽ giúp bạn tối ưu hóa thời gian của mình bằng các thủ thuật Excel chuyên sâu và hiệu quả. Bạn sẽ tìm hiểu cách sử dụng các công cụ và chức năng mạnh mẽ của Excel để tối ưu hóa quy trình làm việc và tăng tốc độ thực hiện công việc hàng ngày. Những thủ thuật trong khóa học giúp bạn tự tin hơn trong việc giải quyết các công việc tính toán, thống kê, đồ thị và báo cáo, giúp bạn trở thành một chuyên gia thực sự trong môn Excel thực chiến.
Giới thiệu khóa học Thủ thuật Excel cho người bận rộn
- Bạn muốn tăng hiệu suất làm việc, hoàn thành các bảng tính một cách nhanh chóng?
- Bạn đang bận rộn với một núi các công việc và muốn thoát khỏi chúng luôn trong ngày làm việc, không muốn dây dưa mang những thứ loằng ngoằng đó về nhà?
Những thủ thuật, những mẹo siêu hay, siêu nhanh trong Excel, những phím tắt, những cách trình bày thông minh trong khoá học Thủ thuật Excel cho người bận rộn sẽ giúp bạn thoát khỏi những mối ngổn ngang ấy.
Khóa học này sẽ giúp bạn tối ưu hóa thời gian của mình bằng các thủ thuật Excel chuyên sâu và hiệu quả. Bạn sẽ tìm hiểu cách sử dụng các công cụ và chức năng mạnh mẽ của Excel để tối ưu hóa quy trình làm việc và tăng tốc độ thực hiện công việc hàng ngày. Những thủ thuật trong khóa học giúp bạn tự tin hơn trong việc giải quyết các công việc tính toán, thống kê, đồ thị và báo cáo, giúp bạn trở thành một chuyên gia thực sự trong môn Excel thực chiến.
Bạn sẽ học được gì từ khóa hoc Thủ thuật Excel cho người bận rộn
- Bạn sẽ biết trình bày dữ liệu thông minh và kiểm soát dữ liệu một cách tự động
- Định dạng và xử lý dữ liệu nhanh chóng, trình bày báo cáo trực quan, đẹp mắt
- Các phím tắt trong Excel giúp bạn tăng năng suất làm việc
- Kết hợp các hàm thường dùng giúp bạn quản lý công việc dễ dàng hơn
- Biết trình bày báo cáo bằng đồ thị – Chắc chắn sếp bạn thích nhìn đồ thị hơn nhìn con số.
- Nắm được thủ thuật dành cho Excel 365: trông ngầu hơn và khá hiều tiện ích
Nội dung khóa học Thủ thuật Excel cho người bận rộn
Phần 1: Thủ thuật trình bày dữ liệu thông minh
- Bài 1: Mẹo đánh số thứ tự tự động khi lọc dữ liệu trong Excel
- Bài 2: Mẹo đánh số thứ tự tự động ngay cả khi gộp ô trong excel
- Bài 3: Tuyệt chiêu đánh số thứ tự theo từng vùng dữ liệu trong Excel
- Bài 4: Mẹo đánh số thứ tự bằng hàm Row để khi xóa dòng STT tự động cập nhật
- Bài 5: Cách đơn giản để chuyển tên có dấu thành tên không dấu trong Excel
- Bài 6: Cách tạo bảng chấm công tự động thay đổi ngày và thứ khi thay đổi tháng và năm
- Bài 7: Cách tạo bảng chấm công từ ngày 26 tháng trước đến ngày 25 tháng sau, tự động thay đổi ngày và thứ khi thay đổi tháng và năm trong Excel
- Bài 8: Hướng dẫn tô màu ngày thứ 7, chủ nhật trong bảng chấm công một cách tự động trong Excel
- Bài 9: Cách ĐƠN GIẢN tạo hàng loạt checkbox trong excel để quản lý công việc
- Bài 10: Tuyệt chiêu đánh số thứ tự hàng nghìn dòng một cách nhanh chóng bằng Fill Series
- Bài 11: Tự động điền danh sách ngày tháng năm siêu nhanh bằng Fill trong Excel
- Bài 12: Tuyệt chiêu tạo nhanh dòng trắng xen kẽ trong Excel
- Bài 13: Cách kiểm soát dữ liệu khi được nhập và cảnh báo khi nhập sai
Phần 2: Thủ thuật định dạng và xử lý dữ liệu trong Excel
- Bài 14: Tuyệt chiêu tách dữ liệu họ tên, ngày tháng siêu nhanh trong Excel (tách dữ liệu)
- Bài 15: Tuyệt chiêu gộp họ tên, ngày tháng tự động và siêu nhanh trong Excel (gộp dữ liệu tự động)
- Bài 16: Mẹo tách địa chỉ siêu nhanh trong Excel bằng phím tắt Ctrl + E
- Bài 17: Mẹo chuyển nhanh dữ liệu từ dọc sang ngang và ngược lại từ ngang sang dọc
- Bài 18: Bật mí cách tô màu tự động dữ liệu có giá trị lớn hơn một giá trị cho trước
- Bài 19: Tuyệt chiêu trình bày báo cáo trực quan, đẹp mắt bằng đồ thị trong ô Excel
- Bài 20: Bật mí cách cảnh báo hàng tồn kho hết hạn trong Excel
- Bài 21: Mẹo tô màu giá trị lớn nhất trong Excel để dễ dàng nhìn nhanh dữ liệu
- Bài 22: Bật mí cách đơn giản để tự động kẻ bảng khi nhập dữ liệu trong Excel
- Bài 23: Bí quyết tạo nhanh hàng loạt dòng chấm chấm chấm trong Excel
- Bài 24: Mẹo viết số điện thoại không bị mất số 0 ở đầu và tự động dãn khoảng cách để dễ
- Bài 25: Một điều thú vị trong excel – chuyển dữ liệu từ ngày sang chữ
- Bài 26: Mẹo rút gọn đơn vị tiền tỷ, tiền triệu để dữ liệu dễ nhìn hơn
- Bài 27: Mẹo hiển thị trực quan tốc độ tăng trưởng bằng mũi tên lên xuống đẹp mắt
- Bài 28: Tuyệt chiêu điền nhanh dữ liệu vào ô trống trong Excel
- Bài 29: Mẹo thay thế hàng loạt giá trị lỗi siêu nhanh trong Excel
- Bài 30: Mẹo xóa nhanh hàng loạt cột trắng trong Excel
- Bài 31: Mẹo xóa hàng loạt dòng trắng siêu nhanh trong Excel
Phần 3: Các phím tắt hữu dụng trong Excel
- Bài 32: Bật mí các cách dãn dòng và dãn cột tự động trong Excel
- Bài 33: Tiết kiệm thời gian với phím tắt thêm dòng, thêm cột, xóa dòng, xóa cột trong Exel
- Bài 34: Các phím tắt định dạng trong Excel
- Bài 35: Các phím tắt ẩn dòng, hiện dòng, ẩn cột, hiện cột trong Excel
- Bài 36: Tuyệt chiêu tính tổng thần tốc trong excel bằng phím tắt thay vì phải gõ hàm Sum
- Bài 37: Tuyệt chiêu tính tổng hàng loạt một cách siêu nhanh trong excel
Phần 4: Thủ thuật hay liên quan đến hàm thường dùng
- Bài 38: Tuyệt chiêu đánh giá hàng trăm nhân viên nhanh chóng bằng hàm Vlookup trong Excel
- Bài 39: Mẹo tìm kiếm dữ liệu đơn giản nhanh chóng bằng hàm Vlookup trong Excel
- Bài 40: Mẹo bỏ khoảng trắng bằng hàm Trim và viết hoa chữ cái đầu bằng hàm Proper trong Excel
- Bài 41: Các hàm xử lý chuỗi trong Excel mà bạn cần biết Viết hoa, Viết thường chữ cái
- Bài 42: Tuyệt chiêu lập danh sách hàng trăm email trong giây lát
- Bài 43: Cảnh báo tình trạng tồn kho bằng hàm IF
- Bài 44: Tuyệt chiêu thông báo sản phẩm sắp hết hạn trước 30 ngày bằng hàm IF trong Excel
- Bài 45: Dễ dàng tìm kiếm dữ liệu trùng nhau bằng cách tô màu dữ liệu trùng bằng conditional formatting
- Bài 46: Mẹo tìm dữ liệu trùng nhau bằng hàm Countif trong Excel
- Bài 47: Mẹo tính tổng ngay cả khi lọc dữ liệu trong Excel
Phần 5: Vẽ đồ thị, chèn hình ảnh
- Bài 48: Cách vẽ đồ thị đơn giản và nhanh chóng trong Excel
- Bài 49: Tuyệt chiêu vẽ hàng loạt biểu đồ đường trong Excel để báo cáo nhìn trực quan
- Bài 50: Mẹo chèn hình ảnh đẹp mắt vào biểu đồ trong Excel
- Bài 51: Mẹo chèn hình ảnh vào bình luận để có báo cáo đẹp mắt
- Bài 52: Mẹo cố định ảnh vào ô trong excel để khi xóa dòng thì hình ảnh xóa theo
Phần 6: Các thủ thuật Excel hữu ích khác
- Bài 53: Mẹo chỉnh khoảng cách của shapes tự động đều nhau trong Excel
- Bài 54: Cách hiện gợi ý hàm, gợi ý công thức trong Excel
- Bài 55: Bật mí cách thay thế hàng loạt dữ liệu trong ngoặc bằng Replace trong Excel
- Bài 56: Tuyệt chiêu tính tỷ lệ phần trăm tự động trong Excel
Phần 7: Thủ thuật dành cho Office 365 hoặc Office 2021
- Bài 57: Tuyệt chiêu đánh số thứ tự hàng nghìn dòng bằng hàm Sequence trong Excel
- Bài 58: Mẹo đánh số thứ tự ngày siêu nhanh bằng hàm Sequence trong Excel
- Bài 59: Tuyệt chiêu tạo danh sách ngày tháng năm thần tốc bằng hàm Sequence trong Excel 365 hoặc Excel 2021
- Bài 60: Tuyệt chiêu xóa nhanh dữ liệu trùng lặp nhau bằng hàm Unique trong Excel 365
Phần 8: Thủ thuật hay Update hàng tuần
- Bài 61: Tuyệt chiêu gõ nhanh ngày tháng năm trong excel mà không cần gõ gạch chéo
- Bài 62: Xóa dữ liệu trùng lặp bằng Remove duplicates
- Bài 63: Mẹo tính nhanh tuổi dựa theo ngày sinh
- Bài 64: Mẹo tính nhanh ngày hết hạn của sản phẩm bằng hàm Edate
- Bài 65: Tạo nhanh danh sách email theo tên viết tắt bằng Ctrl E
- Bài 66: Tổng hợp dữ liệu siêu nhanh bằng Pivot Table
- Bài 67: Hàm tính nhanh ngày làm việc trừ T7, CN và ngày lễ
- Bài 68: Chương 9 Bài 3_ Hướng dẫn vẽ biểu đồ bubble phân tích lợi nhuận theo doanh thu, số lượng
- Bài 69: Hướng dẫn lên lịch thanh toán vào ngày làm việc
- Bài 70: Tuyệt chiêu tự động căn chỉnh kích thước chữ vừa ô
- Bài 71: Mẹo in toàn bộ các sheet trong file excel
- Bài 72: Mẹo định dạng bảng tự động bằng phím tắt
| Xem thêm: Thành thạo Microsoft Word 2013 từ cơ bản đến nâng cao